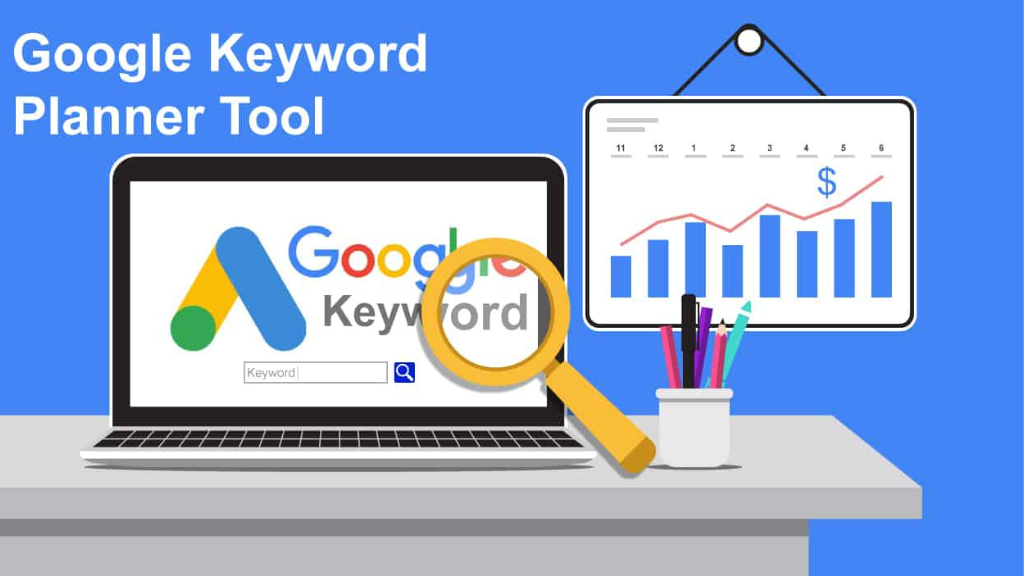
The world of online marketing can be a complex and ever-changing landscape. The key to success is understanding how to reach your target audience and stand out from the competition. One powerful tool that can help you achieve this is Google Keyword Planner.
This free, user-friendly tool offers a wealth of information and insights that can help you optimize your online presence and drive traffic to your website. Whether you’re a small business owner, a digital marketer, or an SEO professional, Google Keyword Planner can provide you with the tools you need to take your online marketing efforts to the next level.
With its ability to uncover new keywords, research search volume data, and create ad groups, this tool is the ultimate weapon in your online marketing arsenal. In this guide, we will dive deep into the world of Google Ads Keyword Planner, and show you how to use it to its full potential. From finding new keywords to creating ad groups, we’ll cover everything you need to know to unlock the power of this powerful tool in this article.
How To Use Google Keyword Planner?
Step 1: Go to the Google Ads Website and Sign In with your Google account
- In order to access the Google Keywords Planner, you first need to have a Google account.
- If you don’t have an account, you will need to create one by visiting the Google Ads website (https://ads.google.com/)
- Once you are logged in, you will have access to all of the tools and features offered by Google Ads.
.
Step 2: Select “Keyword Planner” from the Tools Menu
- Once you are logged in, click on the “Tools” button located at the top right corner of the screen.
- From the drop-down menu, select “Keyword Planner”.
- This will take you to the main Keyword Planner interface.
Step 3: Select the Option that Best Fits Your Research Needs
- The “Find new keywords” option allows you to research keywords for your website or online advertising campaigns by entering a seed keyword or a website URL.
- The “Get search volume data and trends” option allows you to research keywords by entering a list of keywords.
- Select the option that best fits your research needs.
Step 4: Enter Keywords or a Website URL
- Once you have selected your option, you will be prompted to enter either a seed keyword or a list of keywords in the designated field.
- You can also enter a website URL if you want to research keywords related to your website.
Step 5: Get Ideas
- After entering your keywords or website URL, click on the “Get Ideas” button.
- The Keyword Planner will generate a list of related keywords and their metrics.
Step 6: Refine Your List of Keywords Using Filters
- On the left-hand side of the screen, you will see a set of filters that you can use to refine your list of keywords based on your campaign goals and budget.
- For example, you can filter by keyword match type, location, and language.
Step 7: Get Ad Group Ideas
- The “Ad group ideas” tab located at the bottom of the page allows you to get suggestions for ad groups based on your keywords.
- You can use these suggestions to organize your keywords into groups for your ad campaigns.
Step 8: Optimize Your Website or Create Ad Campaigns
- Once you have your list of keywords, you can use them to optimize your website or create ad campaigns.
- For example, you can use keywords to improve your website’s SEO by including them in your meta tags, content, and URLs.
- You can also use the keywords to create targeted ad campaigns on Google Ads.
Step 9: Track Your Progress and Optimize Your Campaigns Regularly
- It’s important to track your progress and optimize your campaigns regularly to improve performance and reach your goals.
Step 10: Use the Historical Data to Forecast and Budget Planning
- Google Ads Keyword Planner tool also offers a feature to get the historical data of search volume and competition, which can be helpful in forecasting and budget planning.
Step 11: Utilize Negative Keywords
- Negative keywords can help you to exclude certain terms from your campaigns, so you don’t waste your budget on irrelevant traffic. You can use the “Keyword Planner” to discover negative keywords, and add them to your campaigns to improve performance.
What You Don’t Know About the Google Keywords Planner
One feature of the Google Ads Keyword Planner that many people may not be aware of is the ability to create a custom URL. When you are researching keywords, you can enter a custom URL instead of a seed keyword or a list of keywords.
The tool will then analyze the URL and provide you with related keywords and metrics. This feature is useful for researching keywords related to a specific webpage or website and can help you to identify keywords that may not have been included in your initial research. Another feature is the ability to compare keywords, this feature allows you to compare up to 3 keywords at a time and get insights on their performance, this feature is useful for testing multiple variations of keywords before deciding which one to use.
Concluding Thoughts
Google Keywords Planner is the ultimate tool for navigating the complex and ever-changing landscape of online marketing. It’s a treasure trove of information and insights that can help you to optimize your online presence and stand out from the competition. By unlocking the full potential of this powerful tool, you’ll be able to uncover new keywords, research search volume data, and trends, create ad groups that convert, and much more.
Whether you’re a small business owner, a digital marketer, or an SEO professional, the Google Keyword Planner can provide you with the tools and resources you need to take your online marketing efforts to the next level. With its ability to create custom URLs, compare keywords and discover negative keywords, the possibilities are endless. With the Google Keyword Planner, you’ll be armed with the knowledge and skills you need to dominate the online marketplace and achieve success.


